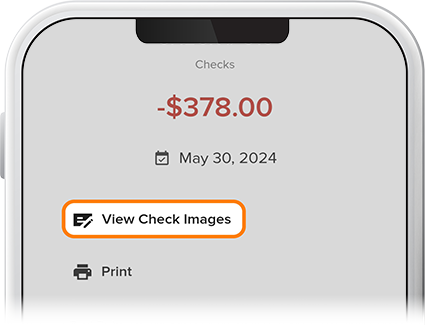View Check Images
-
Step 1
To view images of checks withdrawn from or deposited into your checking account, start by selecting your checking account from the home screen (pictured). For checks deposited into your savings account, start by selecting your savings account. And to view images of checks sent via Bill Pay, start by tapping Pay (Pay My Bills on a desktop computer), then select Payment History.
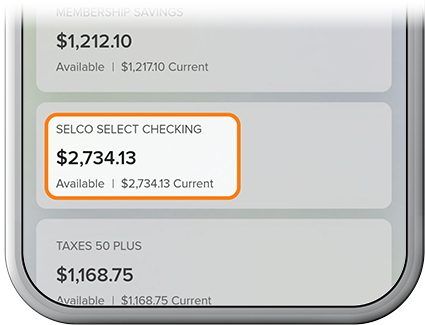
-
Step 2
On the transactions list, scroll down to the transaction in which you’d like to view a check image, then tap the transaction or pen-and-paper icon. Hint: To quickly find recent checks withdrawn from your checking account, type “check” into the search field.
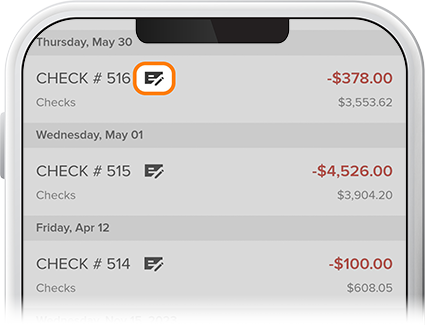
-
Step 3
Tap View Check Images to see the front and back of the check. You can also print the check images by selecting Print.